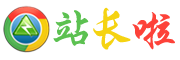首页 > 综合
word自动生成目录的操作方法步骤?word如何自动生成目录
word如何自动生成目录?word自动生成目录的操作方法步骤
word中有很多的功能是我们平时都不经常用的,但是当用到的时候我们又不知道怎么操作,大大的降低了我们的工作效率,比如今天我们要讲到的word如何自动生成目录,相信对于写文章的,特别是写论文的朋友来说,掌握了确实会方便许多,下面就让我们共同学习一下。
格式样本:
第一节 申论大纲 ----------(一级标题)
1.1、 趋于“三化”------(二级标题)
1.1.1 科学化-----(三级标题)
.....................
.....................
.....................
第一步:设置标题格式
1、依次选中文章中的所有一级标题;
2、点击菜单栏“格式”---“样式和格式”,在word右端会出现“样式和格式”对话框,(如下图),选择“标题一”。

3、按照以后两个步骤完成设置二、三级标题格式为标题2、标题3。
二、自动生成目录
1、把光标定位到文章开头第1个字符左侧。
2、点击菜单栏“插入”----“引用”---“索引和目录”,打开“索引的目录”对话框;

3、在对话框中单击“目录”选项卡,可以选择”显示页码“和”页码右对齐“,单击“确定”,这样文章的目录就自动生成了。
附注:目录页码应该与正文页码编码不同。
(1)、把光标定位在目录页尾,点击菜单栏“插入”----“分隔符”---“下一页”----“确定”,在目录和正文之间插入分页符;

(2)、单击菜单栏“视图”---“页眉和页脚”命令,把光标定位到正文首页的页脚处,单击“页眉和页脚”工具栏上的“链接到前一个”按钮正文页脚与目录页脚的链接;
(3)、单击“插入”---“页码”命令,在“格式”中选择页码格式、选中“起始页码”为“1”,单击“确定。
更多商品介绍:涪陵高端网站建设公司 鹰潭手机wap网站建设 优酷广告
猜你喜欢
- 最近发表
- 推荐